.
Cara Instalasi Guest Addition pada VirtualBox
Install Guest Additions
1. Dengan Mesin Virtual Anda berjalan, buka menu Devices
2. Klik Install Guest Additions dari menu drop-down ..
3. Jika AutoPlay diaktifkan, Anda akan melihat prompt, klik pada Run vbox.. .. exe (tergantung pada sistem operasi berjalan pada mesin guest.
Catatan: Jika AutoPlay dinonaktifkan atau sistem operasi guest tidak mendukungnya maka Anda perlu untuk menelusuri (guest / mesin virtual) My Computer dan klik ganda pada drive CD / DVD. VirtualBox menyisipkan image pada drive virtual yang memungkinkan Anda untuk menginstal tambahan.
4. Jika Anda menggunakan Vista atau Windows 7 Anda mungkin akan diminta User Account Control tentang melanjutkan. Cukup klik Yes untuk melanjutkan.
Catatan: User Account Control (UAC) pada Windows Vista dan 7 mencegah perangkat lunak dan hal-hal lain dari secara tidak sengaja memasang diri mereka pada komputer Anda. Dalam hal ini kita tahu apa yang kita install jadi silahkan dilanjutkan.
5. Guest Addition Setup Wizard akan terbuka, klik Next untuk melanjutkan.
6. Klik I Agree untuk melanjutkan.
7. Jika Anda ingin menentukan lokasi instalasi selain default, klik Browse, jika tidak klik Next untuk melanjutkan.
Catatan: Tetapkan ke lokasi default instalasi.
8. dukungan Direct3D memungkinkan advanced graphics pada virtual machine Anda, perhatikan bahwa ini masih dalam percobaan jadi terserah pada Anda untuk memilihnya.
9. Klik Install untuk memulai proses instalasi.
Install berlangsung …
10. Jika Anda memilih untuk menyertakan komponen Direct3D Anda akan mendapatkan kotak dialog ini, klik Install untuk melanjutkan, jika tidak lompat ke langkah berikutnya.
11. Anda akan disajikan untuk me-restart mesin virtual Anda. Jika Anda ingin mengambil keuntungan dari Penambahan Mesin Virtual segera memilih Reboot now.
12. Klik Finish untuk menyelesaikan instalasi dan reboot mesin virtual Anda.
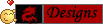




0 comments:
Post a Comment